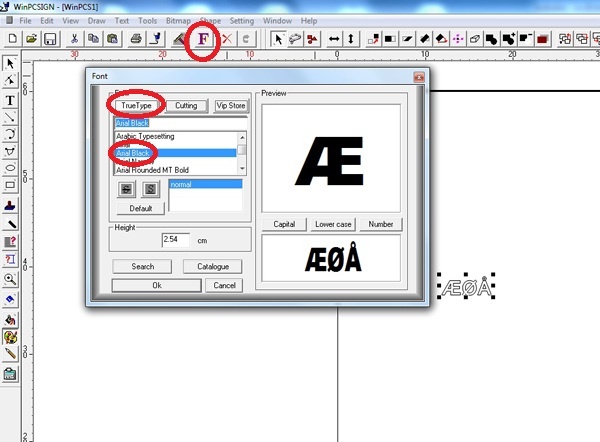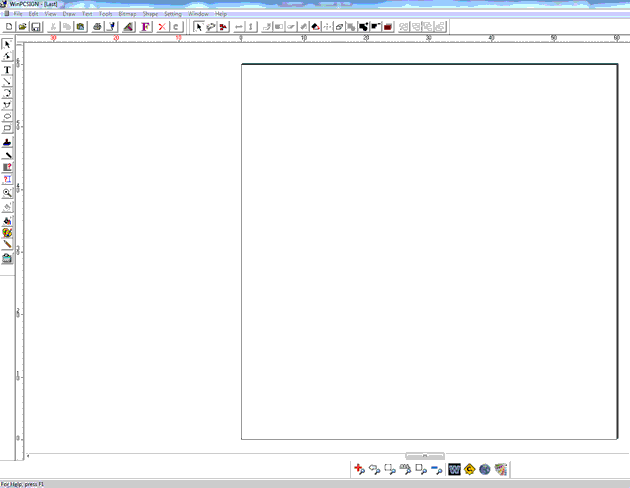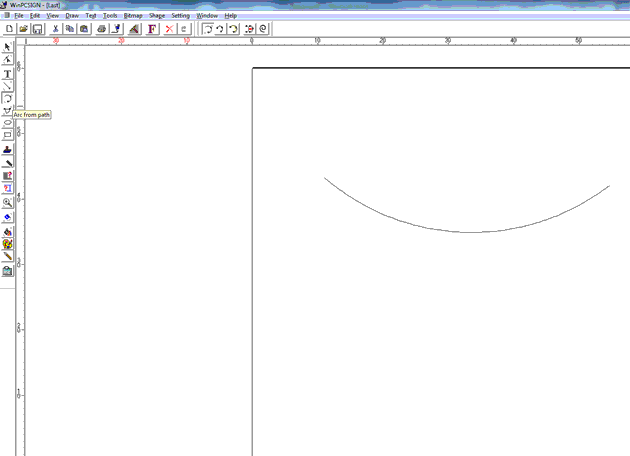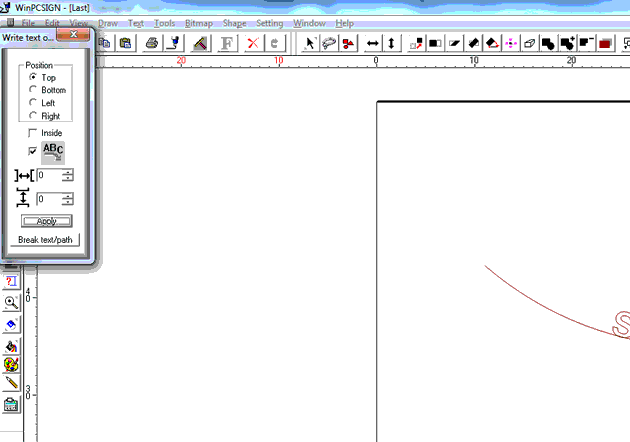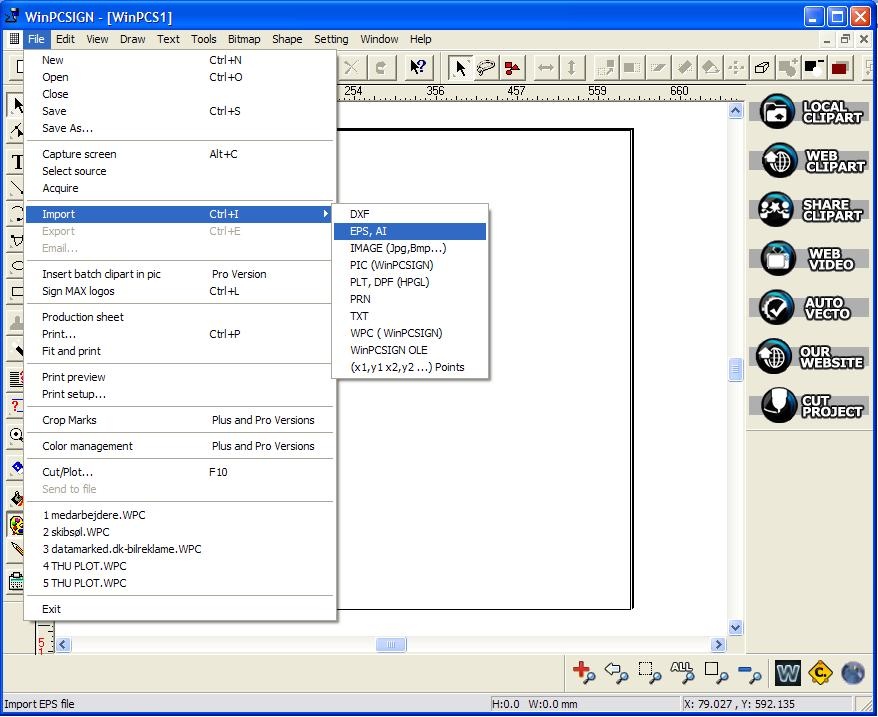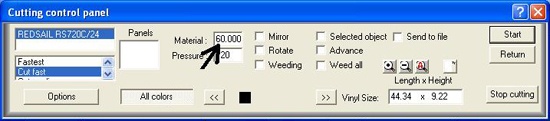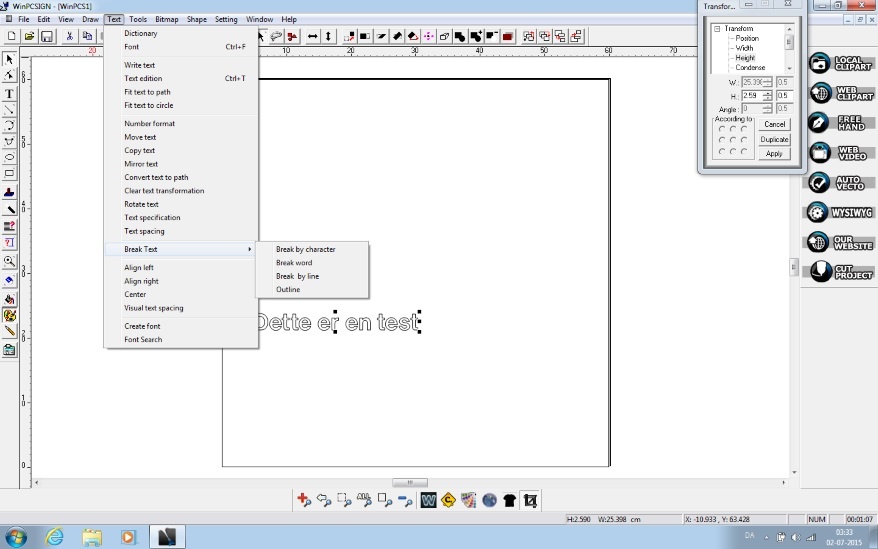Quick Links
- ÆØÅ problem i WinPCsign
- WinPCSIGN: Buet tekst
- WinPCSIGN: Clipart import
- WinPCSIGN: Installation
- WinPCSIGN: laver Layers og skærer ikke korrekt ud
- Puma & Jaguar skæreplotter med WinPCSIGN support
- Opdeling af tekst/figurer i WinPCsign
- Importere nye skrifttyper inde i WinPCsign
- Problemer med dobbeltstreger eller bogstaver, som skrives oveni hinanden
- WinPCSIGN FAQ og liste med kompatible plottere
1: ÆØÅ problem i WinPCsign
Mange oplever problemer med at skrive ÆØÅ i WinPCsign og dette skyldes at programmet er produceret udenfor EU og er derfor ikke som standard konfigureret med ÆØÅ opsætning, dog kan det nemt rettes. Ved at klikke på FONT, vælg TRUETYPE samt en europæisk skrifttype, så kan du igen skrive ÆØÅ.
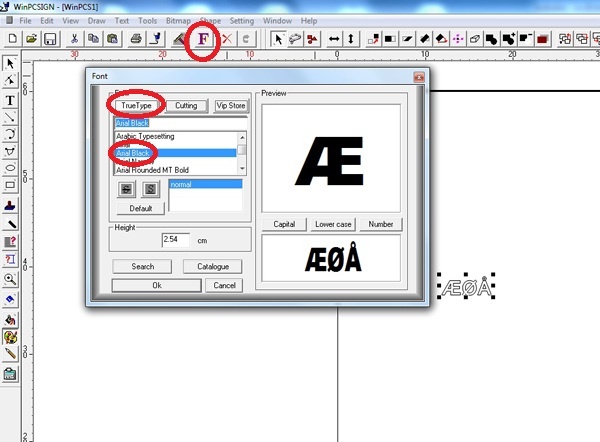
2: WinPCSIGN: Buet tekst
Denne Guide viser hvordan du laver Buet tekst i WinPCSIGN
1. Åben WinPCSIGN Pro.
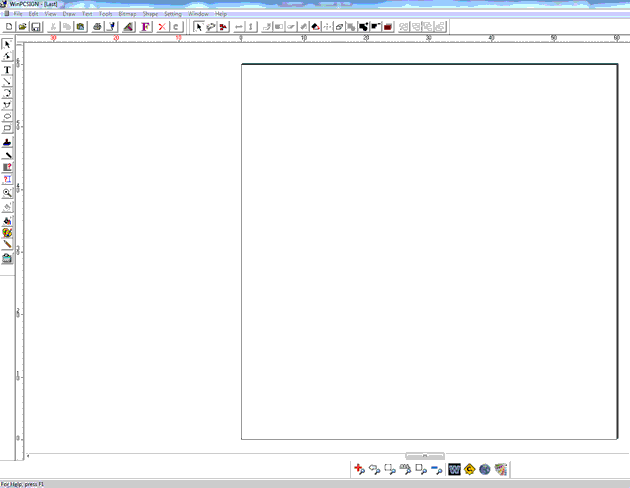
2. Vælg værktøjet ”Arc from path” i værktøjslinien i venstre side og tegn den kurve som du ønsker teksten skal stå i.
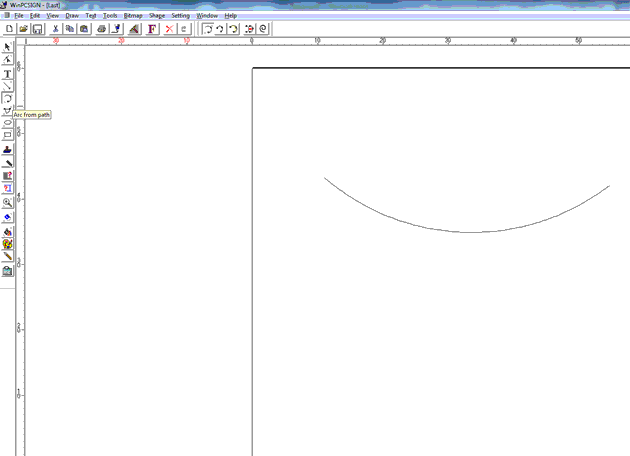
3. Skriv teksten med værktøjet ”Text” og vælg buen samt teksten på samme tid og klik på fanebladet ”Text” og vælg ”Fit text to path”.
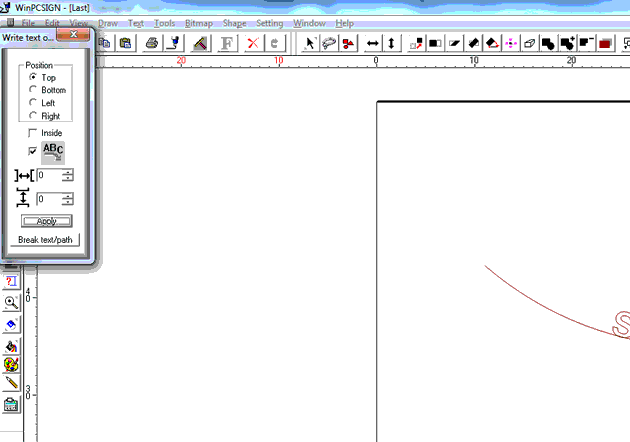
4. Klik derefter på ”Apply”, teksten bliver nu sat sammen med buen. For at fjerne buen skal du klikke på ”Break text/path” og markere buen for at derefter at slette denne.
3: WinPCSIGN: Clipart import
Når i bruger vectorfilerne (clipartene) fra ex. hotflames clipart skive, skal i blot sætte skiven i maskinen, gå ind i WinPCSIGN, vælge menuen ”File” og vælg menupunktet ”Import” , derefter ”EPS, AI” og så skal i finde filerne i vil bruge på cd’en og de vil så blive importeret
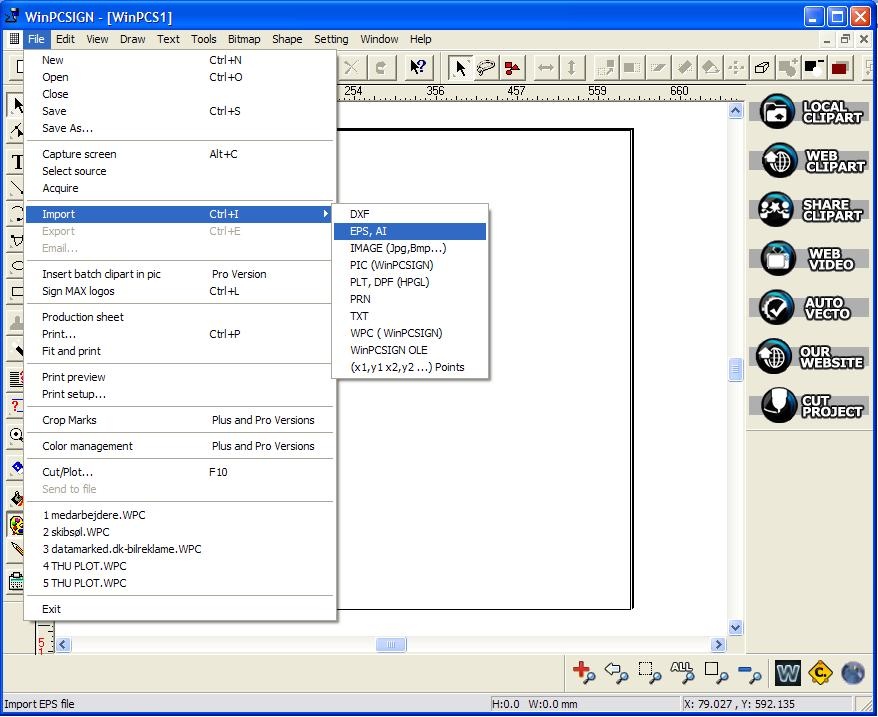
5: WinPCSIGN: laver Layers og skærer ikke korrekt ud
Når du skal skrive ud fra WinPCSIGN, skal teksten stå i nederste venstre hjørne. Standardopsætningen i programmet er sat til at lave Panels/Layers for hver 12 mm. Dette bør du ændre, så der står din skæreplotters bredde, f.eks. 600 mm, 1200 mm eller 1700 mm. (Se illustration på billedet)
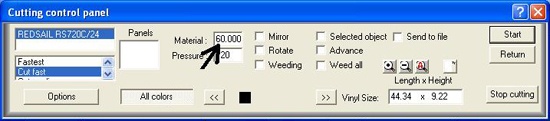
Hvis det forventede resultat stadig ikke fremkommer, kan der være en fejl i port-opsætningen,
se dermed vores vejledning under punkt 3 i - Skæreplotter/Varmepresser katagorien nedenfor
"Der er ingen forbindelse til skæreplotteren fra softwaren"
Hvis kommunikationen med skæreplotteren foregår gennem en USB til SERIEL konverter kan det anbefales,
at du følger vores manual for port-indstillinger på siden "Installation" i under-menuen og derfter finder punktet:
"Installation af USB til SERIEL Konverter"
6: Puma & Jaguar skæreplotter med WinPCSIGN support
Vi kan kun få plotteren til at skrive ud til 95 cm – ikke til de 120cm – hvordan ændrer vi det?
Det kan være følgende:
- Placeringen af udskærings emnet i programmet
- Nulpunktet på skæreplotteren skal flyttes og bekræftes
- Nulpunktet er begrænset af folie klemmen, så flyt den helt ud i højre side
- Flyt folien helt ud til højre side(1cm fra kanten) og genstart maskinen samt tryk på pil op, så sætter den nulpunktet i højre side
- Jeg ændrede nogle steder til mm i stedet for cm og lavede en ’opstarts kasse’ til 1200mm x 1200mm – men så vil den skrive ud i panels – hvorfor?
Kontroller at du ikke har sat arbejdsområde til 1200cm * 1200cm, men ellers skal du ændre ”Materials” til 120cm hvis du arbejder i cm
Vi kan se trykket fra fremførings fødderne på folien – hvis folien ikke har været brugt et stykke tid - skal man det ?
Ja det kan ikke undgås, men det forsvinder med tiden
Hvad gør man hvis der er flere layers bagved hinanden efter import af fil eller vektorisering?
hvis der er flere layers så kan du fjerne det øverste lag med cursoren og bruge de næste
Når jeg importerer en EPS fil er elementerne ’låst’. Har fundet ud af at trykke på det lille icon med 2 firkanter og så skilles elementerne ad. Er det den rigtige måde at kunne flytte/samle tekst så vi kan have så meget så muligt på folien?
ja alternativt skal det gøres i illustrator med 1 fil for hvert element
7: Opdeling af tekst/figurer i WinPCSIGN
Tekst/figurer opdeles på følgende måde: Gå til menuen Text > Break Text > Break by character
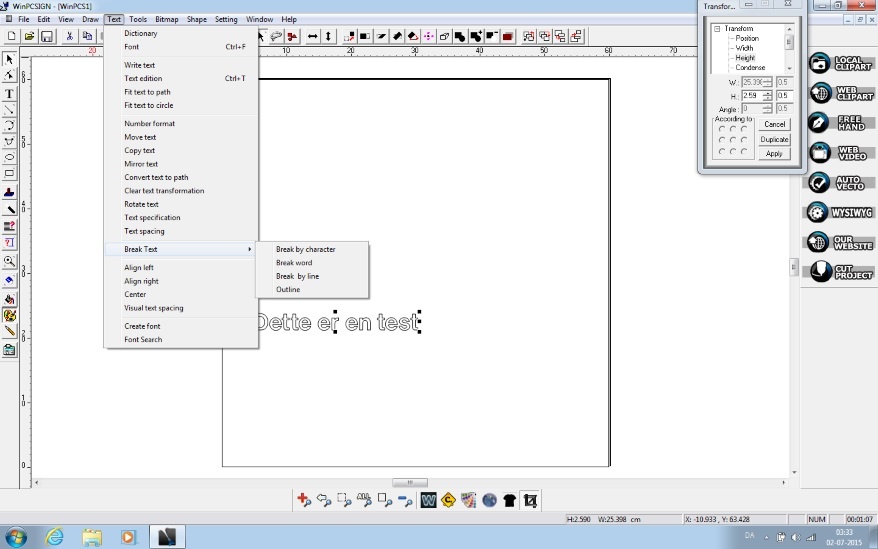
8: Importere nye skrifttyper inde i WinPCsign
Der findes flere steder på nettet, hvor man kan finde skrifttyper, men f.eks. dafont.com har rigtig mange skrift typer.
Når du finder den ønskede skrifttype, trykker du download. Derefter vil den ligge sig ind på din computer.
Alt efter om du har en Unzip program eller ej, skal filen udpakkes først.
Når den er det, dobbelt klikker du på filen og trykker installer. Nu vil skrifttypen ligge i din WinPCsign.
9: Problemer med dobbeltstreger eller bogstaver, som skrives oveni hinanden
Tryk på W nede i bundværktøjslinien – Konturstregerne vil nu komme frem
Gå op i TOOLS – Welding – Welding plus
Bruges bedst med tekst, men kan bruges til billeder i forhold til dobbeltstreger, dog kan farverne forsvinde i Weldingen. Vær OBS på det.
10: WinPCSIGN FAQ
Har du yderligere spørgsmål til programmet anbefaler vi har du kigger nærmere på WinPCSIGN support.
Her finder du bl.a. en lang række tips og tricks til dit skæresoftware.
Er du i tvivl om din skæreplotter er kompatibel? Så finder du WinPCSigns liste over understøttede modeller her: WinPCSign Compatible Vinyl Plotters.